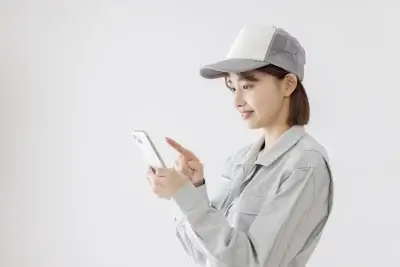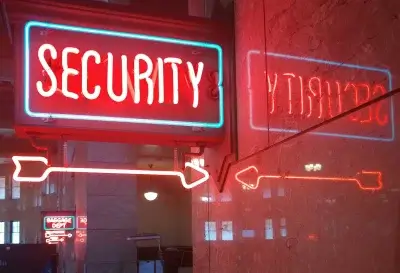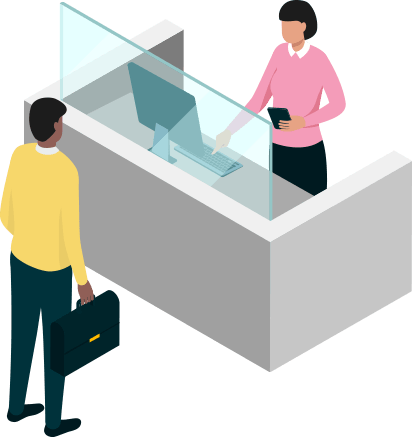2025.05.16
24H2搭載PCを導入したら「デバイスの暗号化」の確認を!

Windows11 バージョン24H2から、多くのPCで最初から「デバイスの暗号化」が有効化されるように変更されました。
この記事では、デバイスの暗号化を使用する際の注意点について解説します。
BitLockerと「デバイスの暗号化」
暗号化が可能なWindowsの標準機能に、BitLockerというものがあります。
ディスク全体を暗号化することができるため、有効化しておくことで万が一PCを紛失したり、盗難被害に遭ったりした際の情報漏洩を阻止できます。
そのため、社外へ持ち出す可能性があるPCでは、BitLockerを有効化することでセキュリティ対策として活用できます。
なお、BitLockerはWindows10/11 Proなど、上位エディションでのみ利用可能です。
代わりに、Homeエディションでは一部の機能などが異なる「デバイスの暗号化」が利用可能です。
24H2で何が変わったか
Windows11 バージョン24H2から、「デバイスの暗号化」機能の適用条件が緩和されました。
その影響を受け、Windows11 バージョン24H2がインストールされたPCを購入し、Microsoftアカウントで初期セットアップを完了させた場合に「デバイスの暗号化」が自動的に有効化されるようになりました。
なお、ローカルアカウントやActive Directoryユーザーアカウントを使用して初期セットアップを完了させた場合は、「デバイスの暗号化」は自動では有効化されず、手動での有効化が可能です。
また、バージョン24H2以前のWindows11をバージョン24H2にアップデートした場合は「デバイスの暗号化」はアップデート前の設定状態が引き継がれます。
ただし、そのPCを初期化し、Microsoftアカウントで初期セットアップを完了させた場合は「デバイスの暗号化」が自動的に有効化されるので注意が必要です。
暗号化の無効化方法
デバイスの暗号化を無効にしたい場合は、以下の手順を実行してください。
- スタートメニューから「設定」を開く
- 「プライバシーとセキュリティ」を選択
- 「デバイスの暗号化」を選択
- 「デバイスの暗号化」を「オフ」に切り替える
- 「デバイスの暗号化の無効化」ウィンドウが表示されるので「オフにする」を選択
暗号化の有効化方法
デバイスの暗号化を有効にしたい場合は、以下の手順を実行してください。
- スタートメニューから「設定」を開く
- 「プライバシーとセキュリティ」を選択
- 「デバイスの暗号化」を選択
- 「デバイスの暗号化」を「オン」に切り替える
暗号化が有効になっている場合、回復キーをMicrosoftアカウントやUSBなどに保管することをおすすめします。
回復キーのバックアップ手順は以下の通りです。
- スタートメニューから「コントロールパネル」を開く
- 「システムとセキュリティ」を選択
- 「BitLockerドライブ暗号化」または「デバイスの暗号化」を選択
- 「回復キーのバックアップ」を選択
- バックアップ方法を指定する画面が表示されるので適宜選択する
今回ご紹介したデバイスの暗号化機能を含め、ハードウェア周りでのお悩みがありましたら、お気軽にお問合せください。
最後までお読みいただき、ありがとうございました。
お問い合わせは「✉まずは相談してみる」ボタンよりお願いします。
担当者がお返事させていただきます。